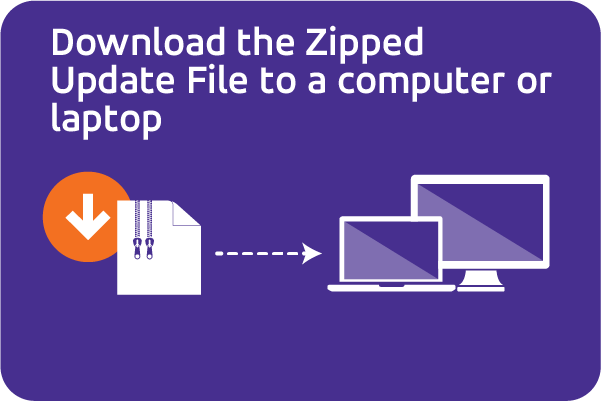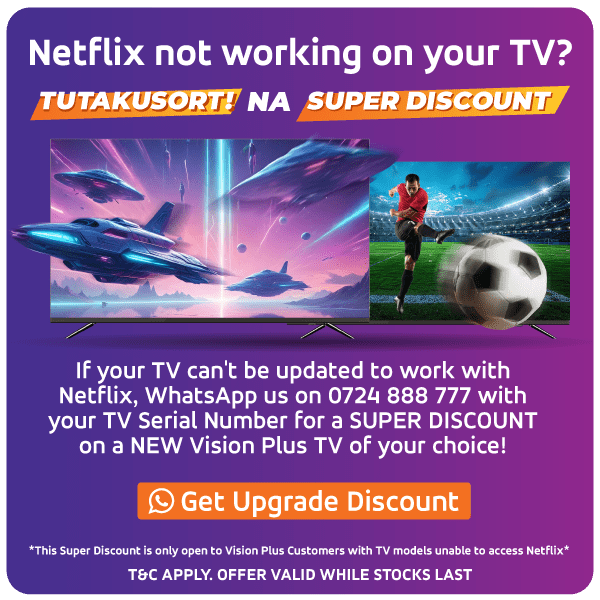Option 2:For the Tech Savvy, Update from Home
For instructions on how to check your TV Panel number and the update process, see below:

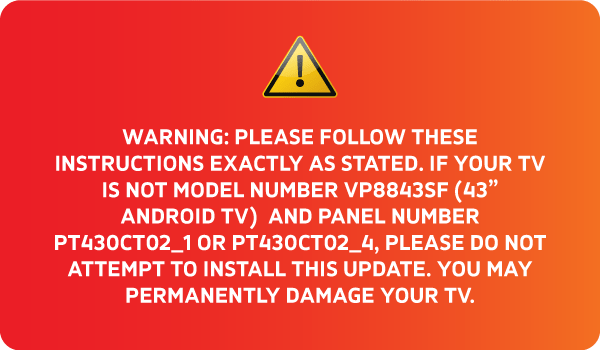
Step 1: Enter TV Factory Settings
With your TV on, enter factory settings by quickly pressing ‘Menu’, ‘Left’, ‘Up’, ‘Left’, ‘Up’, and ‘Exit’.
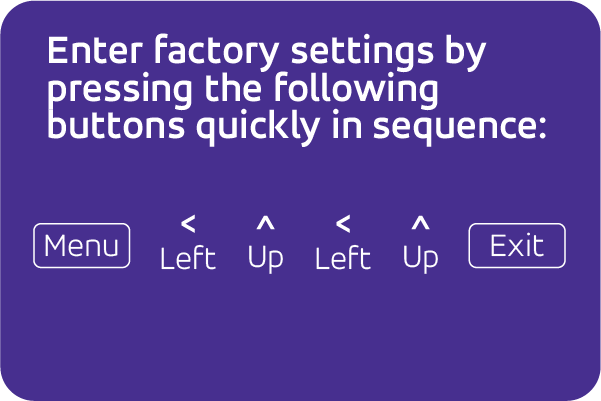
Step 2: Check Panel Number
In the TV Factory Settings, check the number for ‘Panel’, it should be ‘PT430CT02_1’ or ‘PT430CT02_4’
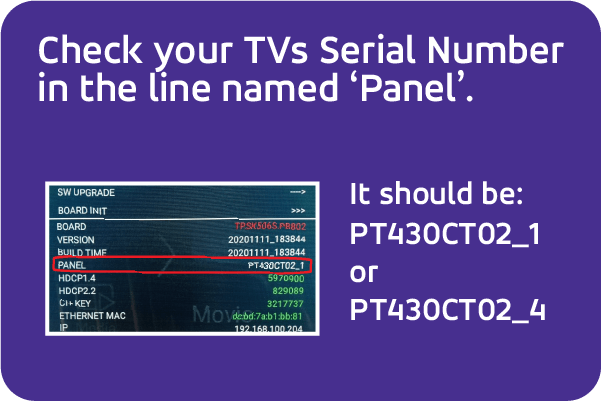
Step 4: Format Drive
You must use a genuine 4GB SanDisk flash drive formatted as a FAT32 Drive.
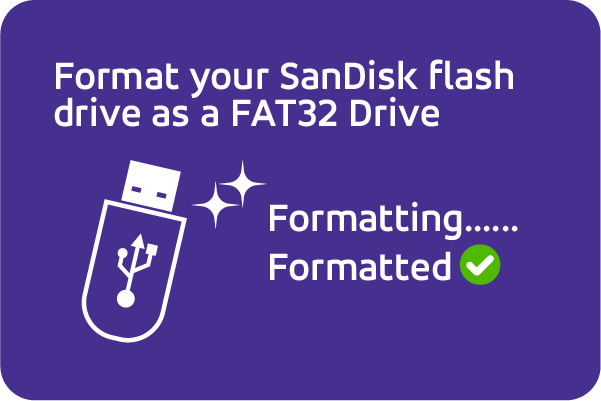
Step 5: Copy the file to the Flash
Copy the downloaded file to the flash drive.
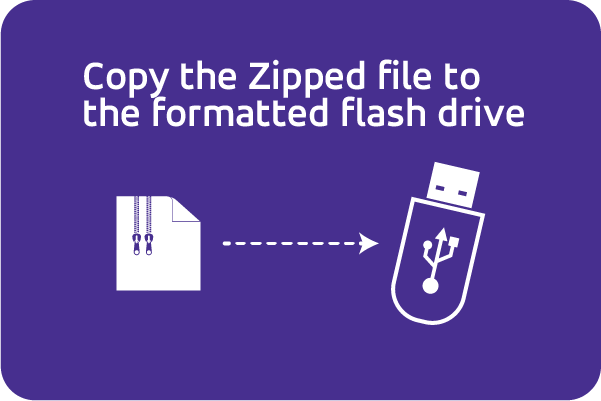
Step 6:Unzip the file on the drive
Unzip the file on the drive
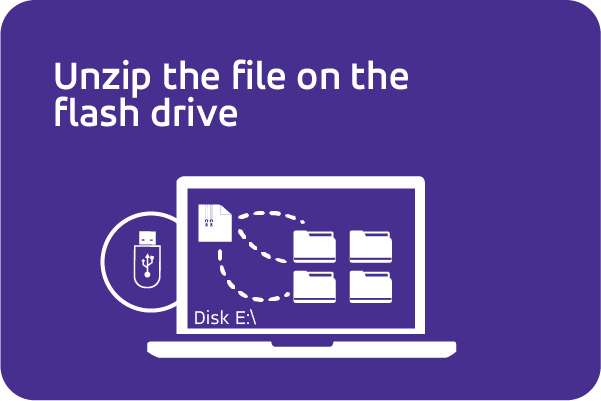
Step 7: Delete the zipped File
Delete the zipped file, leaving only the unzipped folder on the flash drive.
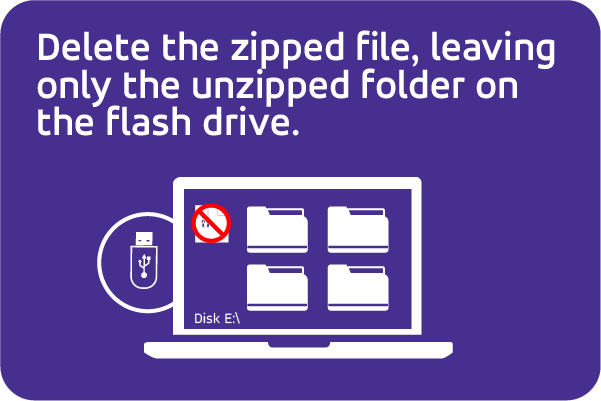
Step 8: Confirm File Location
Ensure all the files from the unzipped folder are placed directly in the main directory (not within any other folder) of your flash drive.
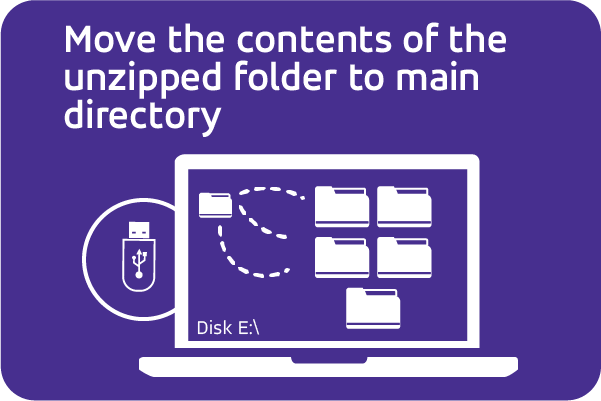
Step 9:Turn off and unplug the TV
Turn off your TV and unplug it from the power outlet.
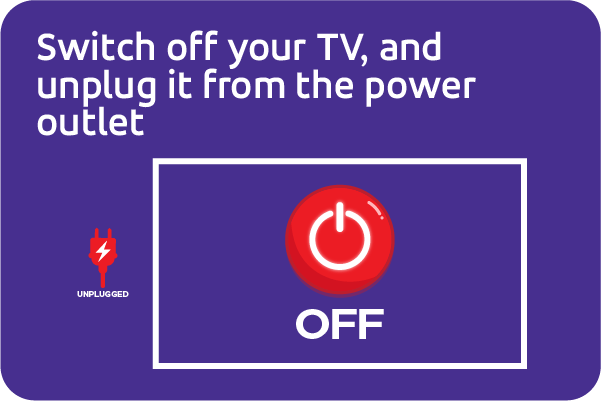
Step 10: Insert the Flash Drive
Insert the flash drive into the USB port at the back of your TV.
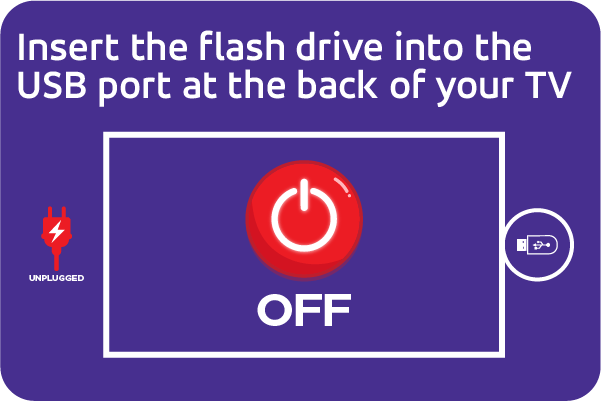
Step 11: Plug in your TV
With the flash drive inserted, plug your TV back into the power outlet and switch on the outlet.
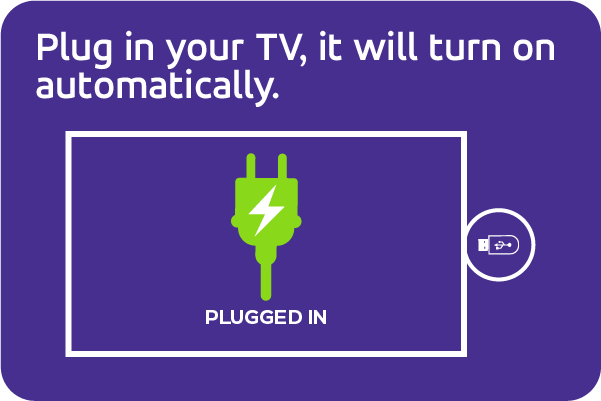
Step 12:Update starts automatically
Turn off your TV and unplug it from the power outlet.
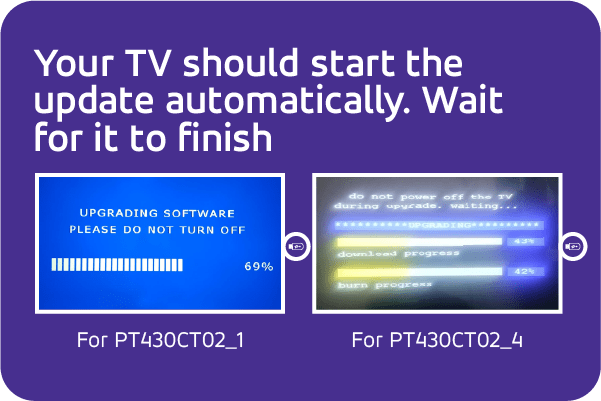
ATTENTION: If the update doesn't start automatically after plugging in your TV, it indicates the TV couldn't access the files on the flash drive. Double-check that the update files are located in the main directory (not within any folder) of your flash drive, then retry.
Step 13: Wait for the update to finish
Do not interfere with the TV until the update is 100% complete.
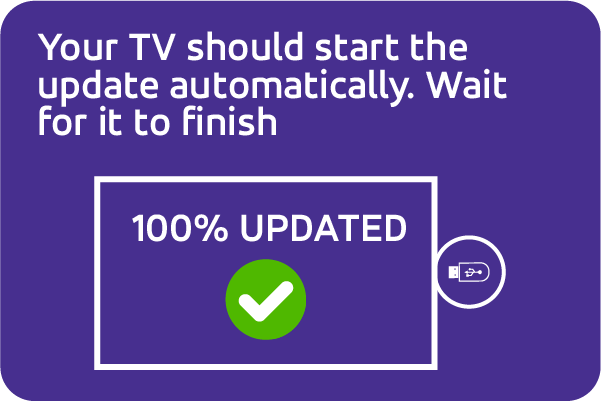
Step 14: Switch off the power outlet
Switch off the power outlet your TV is connected to.
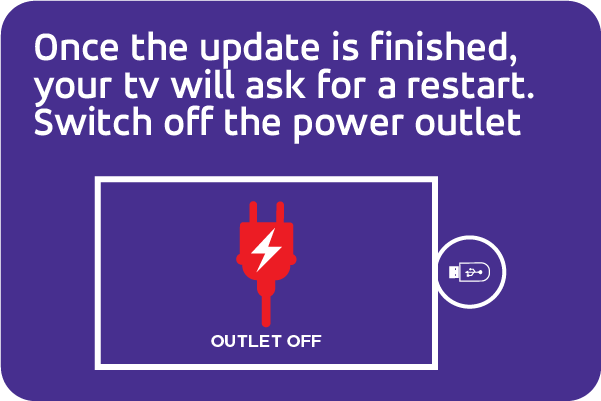
Step 15: Remove the flash drive
Remove the flash drive from the USB port of your TV.
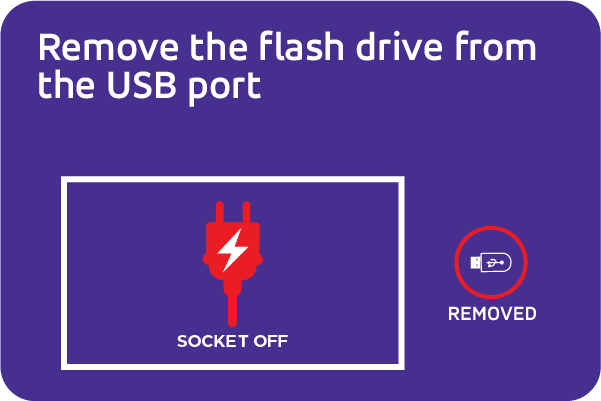
Step 16: Plug your TV back in
Switch on the power outlet and turn on your TV normally.
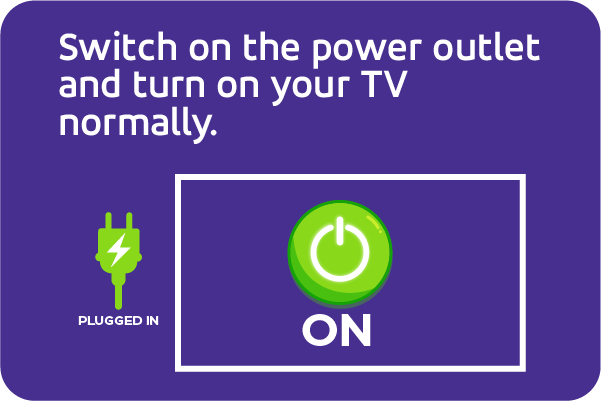
Step 17: Check that Netflix Works
Try accessing Netflix again. If it works, the update was successful!
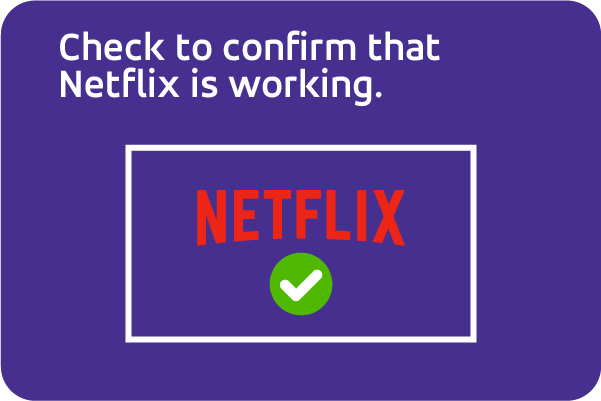
If you successfully updated your TV but Netflix still doesn't work, please WhatsApp our Customer Support via 0724 888 777 for assistance.
TV Upgrade Options
We understand that this situation is frustrating. Unfortunately, due to the nature of these changes from Netflix, some older TV models may no longer be compatible with their app, even with updates.
In this case, the only solution is to upgrade your TV to a newer model with the latest Android Operating system, or one using a Netflix Certified Operating System like Vidaa.
While we can’t control Netflix’s compatibility decisions, we value your loyalty. If your TV is affected, we’re offering an exclusive discount on a new Vision Plus TV so you can continue enjoying your favorite shows and movies.